Are you stuck in a level of a specific game and now you want to tweak or view Game files on your Android device? Yeah, then this tutorial is going to be for you!
We can view those files and edit the actual saved files which can change your In-game progress. Thanks to Android OS!
Because Android is Open-source, we can have deep-level access to the Games and app file structure.
It's a File level editing method which means you'll not need to root your device.
So, let's get started with a guide on how to view and edit Game files on Android!
What are game files?
Before getting started with the tutorial, first, learn what game files exactly are!
Game files are the collection of files that consist of Assets, resources for in-game entities, and Save files that save information about your progress in the game.
The game files include core Program files that actually run the game and library files that support program files efficiently and consistently.
The bundle of all these files gets stored in your Android system when you install any game from the Play Store or from the APK package.
How to view and edit Game files on an Android device?
Now, we have basic knowledge about Game file structure. We can move towards the steps to access the Game files on the Android system.
But, first, Take a look at what they are the pre-requisite.
A prerequisite to accessing the Game files is any multi-functionality File manager like X-plore, Total Commander - file manager, or FX File manager.
But, for this tutorial, we are using X-Plore. We found it easier to use and more reliable than others.
I. Access and View Game files
The game save file locations are different for each game in Android. For some games, you will find it in the OBB file, and for some, you'll find it under the data folder.
You will quickly identify the Game folders under the Data folder. Just check for this format - com.<your game name>.<game developer's name>.
Here for this tutorial, we'll see how to edit the game files in PUBG Mobile
Step 1: Open any Android file manager
Open Xplore or whatever File manager you are using.
Step 2: Navigate to the Game file location
Follow the path - Internal Storage/SD Card > Android > data > com.<your game name>.<game developer's name>
Step 3: Locate the save files of a specific game
Under those directories, you'll find the Saved folder containing Save files(.sav or .XML extension).
Navigate between those files to find your desired file to view it.
If you didn't find the data in any of the above extension files, you'll need to explore all the files in the game folders.
You can directly view it in Xplore itself. It has support to view and edit files. Now, we'll see how we can edit and save the file.
II. Edit the Game files with no root
After accessing the file structure of the installed game, you can edit any specific file that could have saved your in-game progress.
Step 1: Locate the game files and open them with a file manager
Search for your file and open it.
Xplore and other multi-functionality file managers have native support for many different file types.
You can edit any file you want directly from the File Manager.
Or you can copy the file to another location and open the file in your favorite file opener application.
If the file is a .txt file, then X-Plore will take care of it.
If it is a Hex or binary file, then probably you'll need to download an additional Hex file editor.
If you choose FX File Explorer, you can get intended support for .txt and hex files within the file manager.
After editing the game data, you can place it in its original location and restart the game to see the changes you've made.
For Hex file editing, it's kind of complicated. So, you'll need to follow the guide to please refer to this article - Guide to Edit Hex files!
How to extract Game files from an Android game apk on Android?
Extracting the Game files from an Android game app or apk package could be much easier on PC or Mac as compared to doing it on Android.
For the PC method, you'll need Android Studio or just rename apk to a .zip file and extract it using any unzip tool.
In Android, you will need some 3rd party tools like APK Editor. We recommend using APK Editor, because of its features and we've tested it!
Or just rename it to zip and unzip it using any ordinary unzip app on your Android device.
X-Plore can also do this without installing any other app!
How to find App files on Android?
Accessing the Android app files is exactly similar to the game files.
But, also keep in mind that some Android apps save their app data to the cloud or server and store basic and minimal data in local storage.
You can check by yourself, whether your App is storing the data in Internal storage or the cloud.
How to Copy Game Saves from one Android device to another?
Copying the Game save file from one Android device to another is quite a hard and time-consuming process.
But, cloud saving makes it easier to save our game progress and restore when it is required.
I. Auto-sync method to transfer game progress -
Google Play games service uses the cloud to store the game progress. But, you'll need a Google account to store.
Once you log in with your device, it will auto-sync your progress with another Android device where your Google account is logged in.
II. Manual method to transfer game progress -
Another way is using 3rd party apps like Helium, Titanium Backup, SyncMate, etc.
You can choose any one of them, we're using Helium - App sync and backup app to save the Game files and will restore them later on another device.
It's easy to use and it doesn't require a Rooted device.
This method needs either a PC or SD Card to back up the app and game data.
The Premium version adds some extra features like One Android device to Another sync and cloud backups like GDrive and Dropbox.
I. Open the Helium app and select the app or game which you want to backup
II. Choose the Backup option and hit the Backup button
III. If you're using a PC to back up the app and game files, you'll need to connect a device to the PC in PTP USB Mode
IV. Then after choosing the backup mode, it will get backed up to your PC or SD Card
V. At the time of restore, open the app and navigate to the Restore & Sync tab
VI. Choose the app or game you want to restore and tap Restore
These are the two ways to copy the App or Game Save files from one Android device to another.
If you want to delete saved game files from your Android device, look for this article - 3 ways to delete game data on Android phone and Facebook account
FAQs:
How to access Roblox game files on Android?
Accessing and editing the Roblox game files is as similar to you viewing and editing any other game.
Just follow the path we've given in this tutorial and search for folder names like saved games, save game, and save files.
Try to open the desired file from the save game section and open it with a compatible file opener tool.
Can we view and edit the Google Play games save files?
No, you can't do it in any way. We don't have access to the Google Play Games save files database.
How do I view the .brres files from an Android game?
The .brres files are not normal files that can be readable using a text opener. You'll need a hex file editor.
Just try to open the .brres file with the hex editor, if it is not opening then rename it to .bin and try.
Match the pattern of the .brres/Binary file with the hex code and change the data accordingly.
Before getting started with any step, go and educate yourself on how to edit hex files.
Make sure that you've taken a backup of that file, so if you messed up with anything. You can restore the file easily!
Conclusion
In the above article, we saw how to access and extract the files, then how to update those files and put them again in their original place.
This tutorial will explain to you how to access Game files on all Android devices Samsung, Moto, Google, and other Android OEMs.
Just like accessing and editing the files, you can also back up and restore the files to another device. You'll find the steps of that method in the above guide.
If you have any problem with a given tutorial or have a suggestion, please let us know through the comment section.
So, we can keep our posts updated to educate others more and more!



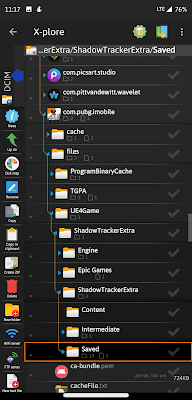






![[4 Ways] Use Visa, AMEX, or Mastercard Gift cards on Steam! 2024 Guide](https://blogger.googleusercontent.com/img/b/R29vZ2xl/AVvXsEgQVF46GhNMhz9FegLVvHIkvhAWrXOZ55DD8JeFWYu9e7eX3rwGy08QeHuXKNMn3Kij-ylSxnXyyBLuEetWQ5wHm1QznEQdjgw-jV4YKX3qWSOEAHKeXPRKixqDleOe76cXPer1qE6RRWU/w100/Add+visa+gift+card+in+Steam+account.png)
